
Tartalomjegyzék:
2025 Szerző: Stanley Ellington | [email protected]. Utoljára módosítva: 2025-01-22 16:00
Emlékeztetők beállítása az Outlook e -mailekben
- Nyissa meg a kívánt e -mailt emlékeztető beállítása számára.
- A képernyő bal alsó sarkában kattintson a Levelezés lehetőségre.
- A Kezdőlap lapon kattintson a Nyomon követés elemre, majd kattintson a gombra AddReminder .
- Az Egyéni párbeszédpanelen válassza ki vagy törölje a lehetőséget Emlékeztető jelölőnégyzetet.
- Kattintson az OK gombra készlet az emlékeztető .
Hasonlóképpen, beállíthat emlékeztetőket az Outlookban?
Emlékeztetők beállítása naptármegbeszélésekhez A szalag "Beállítások" csoportjában keresse meg a " Emlékeztető "legördülő listából, és válassza ki az időt te akarja emlékeztető megjelenítéséhez (azaz "15 perc" akarat kijelző a emlékeztető 15 perccel a megbeszélés kezdete előtt.)
Ezt követően a kérdés az, hogyan küldhet emlékeztetőt az Outlook -ban egy másik személynek? A nap videója Válassza ki a zászló típusát a "Flag to" mezőből, majd állítsa be a dátumot és az időt emlékeztető a két legördülő mező segítségével. Kattintson az "OK" gombra a hozzáadáshoz emlékeztetőket az e-mail címre, majd kattintson a " Küld " nak nek Küld az üzenet.
Így küldhetek emlékeztetőt az Outlook naptárában?
Zászló magadnak
- Az új üzenet Üzenet lapjának Beállítások csoportjában kattintson a Nyomon követés elemre.
- A Követés menüben kattintson az Emlékeztető hozzáadása elemre.
- Az emlékeztető típusának kiválasztásához válasszon egyet a Flag tolist.
- Válassza ki a dátumot és az időt az Emlékeztető doboz melletti listákban.
Hogyan állíthatok be több emlékeztetőt az Outlook 365 -ben?
Emlékeztetők beállítása az Outlook e -mailekben
- Nyissa meg azt az e -mailt, amelyhez emlékeztetőt szeretne beállítani.
- A képernyő bal alsó sarkában kattintson a Mail elemre.
- A Kezdőlap lapon kattintson a Követés, majd az AddReminder gombra.
- Az Egyéni párbeszédpanelen jelölje be vagy törölje az Emlékeztető jelölőnégyzetet.
- Az OK gombra kattintva állítsa be az emlékeztetőt.
Ajánlott:
Hogyan állíthatok be kétfaktoros hitelesítést a Salesforce -ban?
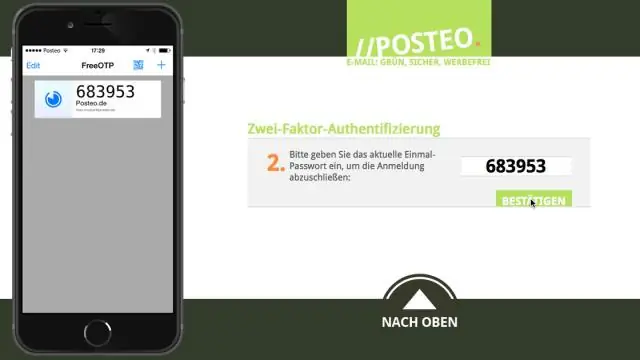
A 2FA bekapcsolása a Salesforce -ban Ha ezt a hitelesítést minden alkalommal megköveteli, amikor a felhasználók bejelentkeznek a Salesforce -ba, lépjen az „Adminisztratív beállítások”, majd a „Felhasználók kezelése” és a „Profilok” szakaszba. Ezután válassza ki a „Kéttényezős hitelesítés felhasználói felület bejelentkezéséhez” engedélyt a felhasználói profilban vagy engedélykészletben
Hogyan állíthatok be alapértelmezett lehetőségcsoportot a Salesforce -ban?

Az „Alapértelmezett fiókcsapat” vagy az „Alapértelmezett lehetőségcsoport” módosításához kattintson a Beállítás gombra. A Felhasználók kezelése alatt kattintson a Felhasználók elemre. Keresse meg és kattintson a nevére. Görgessen az „Alapértelmezett fiókcsapat” vagy az „Alapértelmezett lehetőségcsoport” szakaszhoz. Kattintson a Hozzáadás gombra, és töltse ki a részleteket. Kattintson a Mentés gombra
Hogyan állíthatok be Heroku adatbázist?

Adatbázis létrehozása Az újonnan létrehozott alkalmazásban váltson az Erőforrások lapra. A Kiegészítők alatt keresse meg a Heroku Postgres kifejezést, majd válasszon a javasolt listából. A megjelenő előugró ablakban válassza ki az ingyenes Hobby Dev – Ingyenes előfizetési csomagot, majd kattintson az Ellátás elemre. Kattintson az éppen hozzáadott adatbázisra (Heroku Postgres:: Adatbázis)
Hogyan állíthatok be számlatervet a QuickBooksban?

Új fiók hozzáadása Válassza a Beállítások ⚙, majd a Számladiagram lehetőséget. Új fiók létrehozásához válassza az Új lehetőséget. A Számlatípusban? legördülő menüből válassza ki a fiók típusát. A Részlet típusa ? legördülő menüből válassza ki a nyomon követni kívánt tranzakciótípusokhoz leginkább illő részlettípust. Adjon nevet új fiókjának. Adj hozzá leírást
Hogyan állíthatok vissza egy elveszett mappát az Outlook 2010 alkalmazásban?
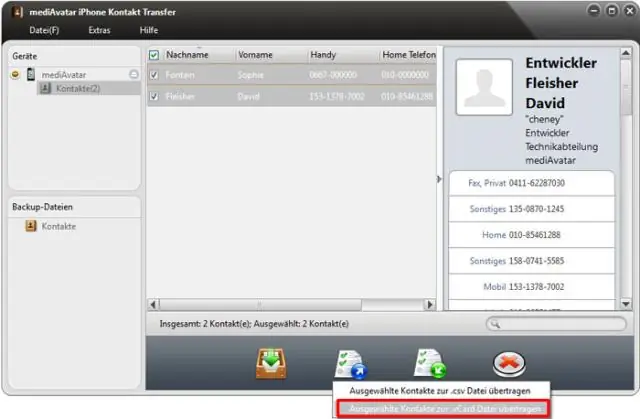
Törölt levélelemek visszaállítása: Outlook 2010 és 2013 Válassza ki azt a mappát, ahol vissza szeretné állítani a hiányzó tételt. Kattintson a Mappa fülre, majd kattintson a Törölt elemek helyreállítása elemre. A Törölt elemek helyreállítása párbeszédpanelen válassza ki a visszaállítani kívánt elem(eke)t. Kattintson a Kijelölt elemek helyreállítása elemre
