
Tartalomjegyzék:
2025 Szerző: Stanley Ellington | [email protected]. Utoljára módosítva: 2025-01-22 16:01
Sablonok használata az Outlookban és az OWA-ban
- Kattintson az Új e-mail gombra teremt egy új üzenetet.
- Írja be az információkat a sablon (pl. az összes szabványos információ).
- Kattintson a Fájl gombra, és válassza a Mentés másként lehetőséget. Adja meg a sablon Fájlnév és Mentés fájltípusként Outlook sablon (. gyakran).
- Zárja be az üzenetet, és ne mentse el, amikor a rendszer kéri.
Továbbá hogyan hozhatok létre webmail sablont?
Hozzon létre egy sablont
- Jelentkezzen be Workspace E-mail fiókjába, és nyissa meg a terméket.
- Kattintson a Levélírás gombra.
- Írja meg üzenetét.
- A Mentés menüben válassza a Mentés sablonként lehetőséget.
- Az Adja meg a sablon nevét mezőben adja meg a sablonhoz használni kívánt nevet.
A fentieken kívül hogyan hozhatok létre sablont az Outlook 2016-ban? Sablonok létrehozása és használata az Outlook 2016 for PC alkalmazásban
- Indítsa el az Outlook programot, és a Kezdőlap lapon válassza az Új e-mail lehetőséget az új üzenet létrehozásához.
- Töltse ki az e-mail tárgyát és törzsét.
- Kattintson a FÁJL fülre a Backstage terület eléréséhez.
- Nyomja meg a Mentés másként gombot.
- A Mentés másként párbeszédpanel Mentés típusa listában válassza ki az üzenet Outlook-sablonként (*.oft) való mentéséhez.
Hasonlóképpen, hogyan használhatok sablont az Outlookban?
Sablonok létrehozása és használata az Outlook 2016 for PC alkalmazásban a Sablonok bővítmény használatával
- Hozzon létre egy új e-mailt.
- Kattintson a Sablonok megtekintése elemre az Üzenetek lapon.
- Kattintson a + sablonra.
- Írja be a sablon nevét a felső szövegmezőbe, az üzenetét pedig az alsó szövegmezőbe.
- Kattintson a Mentés gombra.
Hogyan hozhatok létre e-mail sablont az Office 365-ben?
Hozzon létre egy e-mail üzenet sablont
- Az üzenetablakban kattintson a Fájl fülre.
- Kattintson a Mentés másként elemre.
- A Mentés másként párbeszédpanel Mentés típusa listában kattintson az Outlook sablon elemre.
- A Fájlnév mezőbe írja be a sablon nevét, majd kattintson a Mentés gombra.
Ajánlott:
Hogyan jeleníthetem meg az összes mappát az Outlook alkalmazásban?

Összes mappa megjelenítése Bontsa ki a Mappa ablaktáblát az összes mappa megtekintéséhez a Mappapanel nézet beállításával, majd kattintson a Nézet > Mappapanel lehetőségre. Kattintson a Normál gombra. Tipp: Kattintson a Minimalizált gombra a mappaablak minimalizálásához, vagy a Ki lehetőségre a képernyő eltávolításához. Megjegyzés: Megváltoztathatja az Outlook mappák elrendezésének módját a Mappaablak> Beállítások lehetőségre kattintva
Hogyan hozhatok létre névjegycsoportot az Outlook 2019 alkalmazásban?
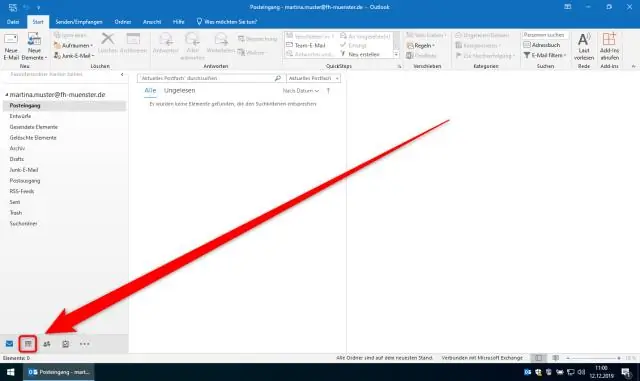
Névjegycsoport létrehozásához az Outlookban nyissa meg a „Személyek” mappát. Ezután kattintson a „Kezdőlap” fülre a szalagon. Ezután kattintson az „Új kapcsolattartó csoport” gombra az „Új” gombcsoportban a „Kapcsolatfelvételi csoport” ablak megnyitásához. Írja be a csoport nevét az ablak tetején található „Név:” mezőbe
Hogyan ütemezhetek be kéthetente megbeszélést az Outlook 2016 alkalmazásban?
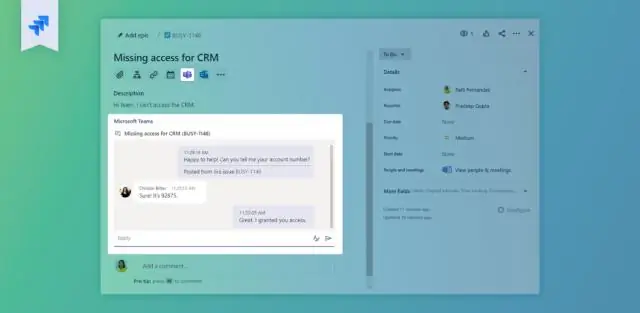
Nyissa meg az Outlook programot, majd kattintson a Találkozó ütemezése gombra. A találkozó ablakban kattintson az Ismétlődés gombra. Az Időpont ismétlődése ablakban válassza ki a Naponta és Minden rádiómezőt, majd írja be a 14-et a Minden mezőbe. Kattintson az OK gombra, majd fejezze be az Outlook ütemezési folyamatának többi részét
Hogyan állíthatok vissza egy elveszett mappát az Outlook 2010 alkalmazásban?
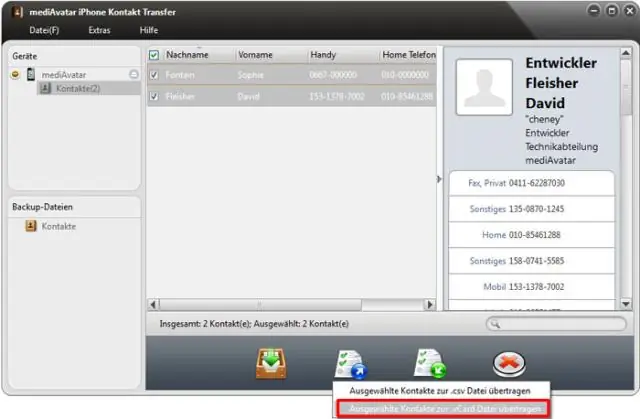
Törölt levélelemek visszaállítása: Outlook 2010 és 2013 Válassza ki azt a mappát, ahol vissza szeretné állítani a hiányzó tételt. Kattintson a Mappa fülre, majd kattintson a Törölt elemek helyreállítása elemre. A Törölt elemek helyreállítása párbeszédpanelen válassza ki a visszaállítani kívánt elem(eke)t. Kattintson a Kijelölt elemek helyreállítása elemre
Hogyan hozhatok létre almappát az Outlook alkalmazásban?

Almappa létrehozása Kattintson a Mappa > Új mappa elemre. Tipp: A jobb gombbal a Mappapanel bármely mappájára kattinthat, majd az Új mappa parancsra. Írja be a mappa nevét a Név szövegmezőbe. A Mappa elhelyezési helyének kiválasztása mezőben kattintson arra a mappára, amelybe el szeretné helyezni az új almappát. Kattintson az OK gombra
