
Tartalomjegyzék:
- Szerző Stanley Ellington [email protected].
- Public 2023-12-16 00:18.
- Utoljára módosítva 2025-01-22 16:01.
Hozzon létre egy almappát
- Kattintson a Mappa > Új mappa elemre. Tipp: A jobb gombbal a Mappapanel bármely mappájára kattinthat, majd az Új mappa parancsra.
- Írja be a mappa nevét a Név szövegmezőbe.
- A Mappa elhelyezési helyének kiválasztása mezőben kattintson arra a mappára, amelybe el szeretné helyezni az új mappát almappát .
- Kattintson az OK gombra.
Azt is megkérdezték, hogyan hozhatok létre új mappát az Outlook alkalmazásban?
Új mappa létrehozása
- Miután eldöntötte, hogy melyik mappában kívánja létrehozni az új mappát, kattintson a jobb gombbal arra a mappára (vagyis ha egy mappát szeretne létrehozni a Beérkezett üzenetek mappában, kattintson a jobb gombbal a Beérkezett üzenetek mappára).
- A megjelenő menüből válassza az Új mappa létrehozása lehetőséget.
- Írja be a mappa nevét a mezőbe, majd nyomja le az Enter billentyűt.
Hasonlóképpen, hogyan találhatok almappát az Outlookban? Futtasson egy Azonnali keresést (vagy Speciális keresést), hogy megtalálja a levelet a "cél" mappában. Ne felejtse el kiválasztani az Összes postafiókot (Jelenlegi postafiók vagy Összes postafiók be Outlook 2013) vagyMinden Almappák a Keresés eszköztárról. Nyissa meg (kattintson duplán) egy üzenetet, amelyről tudja, hogy a mappában van. Nyomja meg a Ctrl-Shift-F billentyűket a Speciális keresés megnyitásához.
Tudja azt is, hogyan hozhatok létre új mappát az iPhone Outlook alkalmazásában?
Hogyan készítsünk mappát az iPhone e-mail alkalmazásban
- Nyissa meg a Mail alkalmazást iPhone-ján.
- A beérkezett üzenetek mappájában érintse meg a (<) ikont a bal felső sarokban a postafiókok listájának megtekintéséhez.
- Érintse meg a Szerkesztés lehetőséget a képernyő tetején.
- Válassza az Új postafiók lehetőséget a jobb alsó sarokban.
- Írja be az új mappa kívánt nevét a megadott mezőbe.
Hogyan hozhatok létre almappát az Outlook 365-ben?
Az e-mailek rendszerezése érdekében almappákat vagy személyes mappákat hozhat létre a New Foldertool segítségével
- Kattintson a Mappa > Új mappa elemre.
- Írja be a mappa nevét a Név szövegmezőbe.
- A Mappa elhelyezési helyének kiválasztása mezőben kattintson arra a mappára, amelybe el szeretné helyezni az új almappát.
- Kattintson az OK gombra.
Ajánlott:
Hogyan jeleníthetem meg az összes mappát az Outlook alkalmazásban?

Összes mappa megjelenítése Bontsa ki a Mappa ablaktáblát az összes mappa megtekintéséhez a Mappapanel nézet beállításával, majd kattintson a Nézet > Mappapanel lehetőségre. Kattintson a Normál gombra. Tipp: Kattintson a Minimalizált gombra a mappaablak minimalizálásához, vagy a Ki lehetőségre a képernyő eltávolításához. Megjegyzés: Megváltoztathatja az Outlook mappák elrendezésének módját a Mappaablak> Beállítások lehetőségre kattintva
Hogyan hozhatok létre névjegycsoportot az Outlook 2019 alkalmazásban?
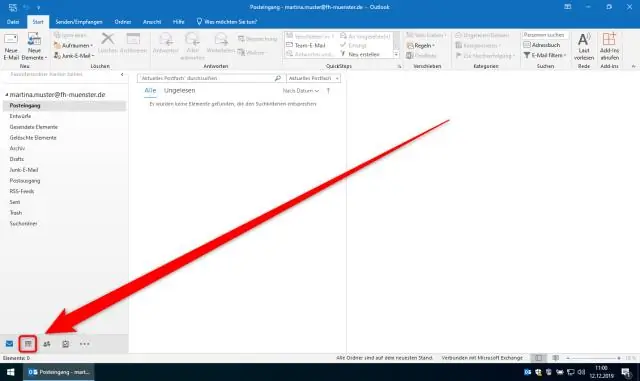
Névjegycsoport létrehozásához az Outlookban nyissa meg a „Személyek” mappát. Ezután kattintson a „Kezdőlap” fülre a szalagon. Ezután kattintson az „Új kapcsolattartó csoport” gombra az „Új” gombcsoportban a „Kapcsolatfelvételi csoport” ablak megnyitásához. Írja be a csoport nevét az ablak tetején található „Név:” mezőbe
Hogyan ütemezhetek be kéthetente megbeszélést az Outlook 2016 alkalmazásban?
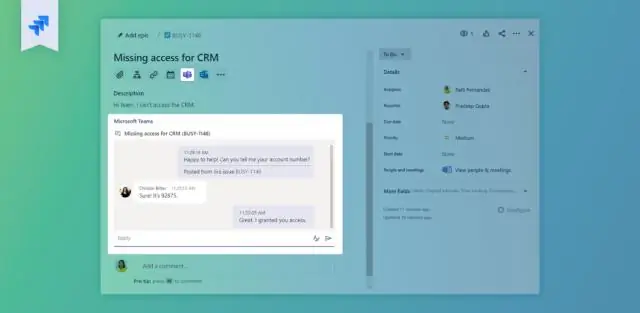
Nyissa meg az Outlook programot, majd kattintson a Találkozó ütemezése gombra. A találkozó ablakban kattintson az Ismétlődés gombra. Az Időpont ismétlődése ablakban válassza ki a Naponta és Minden rádiómezőt, majd írja be a 14-et a Minden mezőbe. Kattintson az OK gombra, majd fejezze be az Outlook ütemezési folyamatának többi részét
Hogyan hozhatok létre sablont az Outlook Web App alkalmazásban?

Sablonok használata az Outlookban és az OWA-ban Kattintson az Új e-mail gombra új üzenet létrehozásához. Írja be a sablon adatait (pl. az összes szabványos információt). Kattintson a Fájl gombra, és válassza a Mentés másként lehetőséget. Adja meg a Fájlnév sablont és a Mentés fájltípusként Outlook-sablont (. gyakran). Zárja be az üzenetet, és ne mentse el, amikor a rendszer kéri
Hogyan állíthatok vissza egy elveszett mappát az Outlook 2010 alkalmazásban?
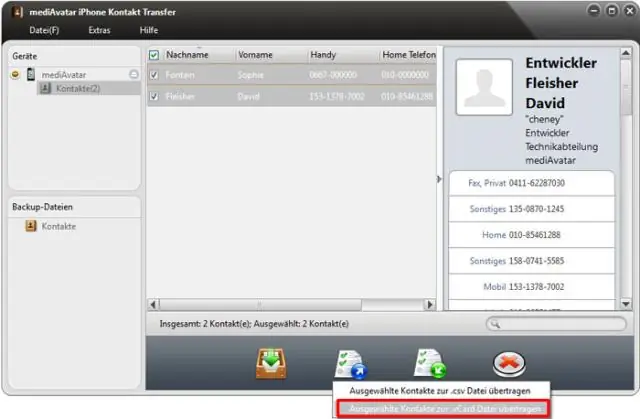
Törölt levélelemek visszaállítása: Outlook 2010 és 2013 Válassza ki azt a mappát, ahol vissza szeretné állítani a hiányzó tételt. Kattintson a Mappa fülre, majd kattintson a Törölt elemek helyreállítása elemre. A Törölt elemek helyreállítása párbeszédpanelen válassza ki a visszaállítani kívánt elem(eke)t. Kattintson a Kijelölt elemek helyreállítása elemre
