
2025 Szerző: Stanley Ellington | [email protected]. Utoljára módosítva: 2025-06-01 04:53
Csak nyisd ki Google Táblázatok , készítsenek egy új táblázatot , azután lista a ti leltár ott. Ügyeljen arra, hogy adjon hozzá legalább egy oszlopot a termékazonosító számokhoz vagy a termék cikkszámához Készlet az egységek megtartása és a jelenleg birtokolt cikkek mennyisége.
Különben is, hogyan készíthet leltárt a Google Táblázatokban?
Hogyan alakítsuk át a Google Táblázatokat készletkezelő alkalmazássá
- Használati eset és célfelhasználók.
- Jellemzők.
- 1. lépés: Rendszerezze adatait, és készítsen alkalmazást.
- 2. lépés: Rögzítse a raktárkészletet és készletet egy vonalkód-leolvasóval - a telefon kamerájával.
- 3. lépés: Számítsa ki a valós idejű készletszintet.
- 4. lépés: Az alacsony készletű termékeknél jelenítse meg a „Feltöltés szükséges” feliratot.
Továbbá hogyan készíthetek leltárkatalógust? A katalógus létrehozásához:
- Nyissa meg a Katalóguskezelőt.
- Válassza a Katalógus létrehozása lehetőséget.
- Válassza ki a készletének megfelelő katalógustípust.
- Döntse el, hogyan szeretné hozzáadni készletét a katalógusához.
- A legördülő menüből válassza ki azt a vállalkozást, amelyhez a katalógusa tartozik.
- Adjon nevet a katalógusának.
- Válassza a Létrehozás lehetőséget.
Továbbá hogyan lehet leltártáblázatot létrehozni?
Lépések
- Nyissa meg a Microsoft Excelt. Ez egy sötétzöld alkalmazás, amelyen egy fehér "X" van.
- Kattintson a keresősávra. Az Excel ablakának tetején található.
- Készletlista sablonok keresése.
- Válasszon ki egy sablont.
- Kattintson a Létrehozás gombra.
- Várja meg, amíg betöltődik a sablon.
- Adja meg készletinformációit.
- Mentse el munkáját.
Hogyan követheti nyomon a készletet egy táblázatban?
- Nyissa meg az Excelt.
- Kattintson az A1 cellára, amely az első kis doboz az üres táblázat bal felső sarkában.
- Írja be a cellába az „Elem” szót.
- Kattintson közvetlenül az imént beírt cella melletti B1 cellára, amely a következő cella fölött van.
- Írja be az „Amount” szót, amely az oszlop címkéje lesz.
- Kattintson a C1 cellára.
Ajánlott:
Hogyan jeleníthetem meg több lapot a Google Táblázatokban?
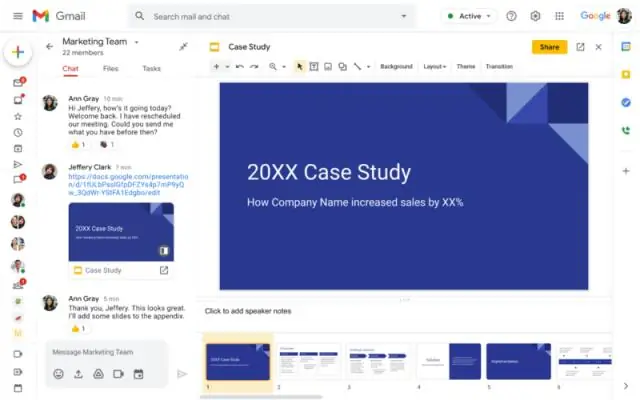
Lap elrejtésének feloldása: Kattintson a Rejtett lapok megtekintése elemre. Ha a táblázatban nincsenek rejtett lapok, ez a lehetőség szürkén jelenik meg. Kattintson arra a lapra, amelyet már nem szeretne elrejteni. A táblázat újra megjelenik
Hogyan készíthetek könyvelői másolatot a QuickBooksban?
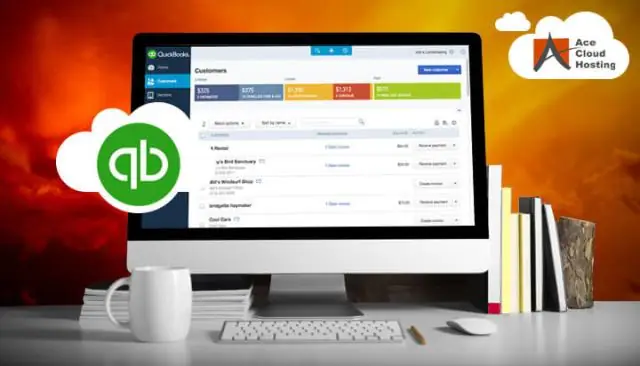
Könyvelői másolat létrehozása a QuickBooks adatfájlról Válassza a Fájl→ Könyvelő másolata→ Ügyféltevékenységek→ Fájl mentése parancsot. Válassza a Könyvelő másolatát, majd kattintson a Tovább gombra a folytatáshoz. Adjon meg egy felosztási dátumot. A folytatáshoz kattintson a Tovább gombra. Kattintson az OK gombra, és helyezze be a lemezt (ha szükséges). Nevezze meg a könyvelő másolatát. Hozd létre a fájlt
Hogyan készíthetek körkörös folyamatábrát a Wordben?
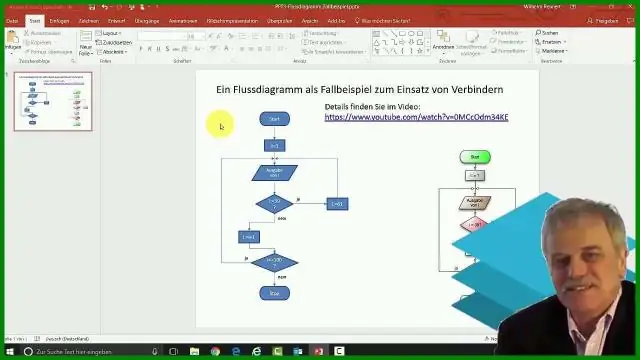
Folyamatábra készítése Wordben Nyisson meg egy üres dokumentumot a Wordben. Adjon hozzá alakzatokat. Két lehetőség közül választhat, ha alakzatokat szeretne hozzáadni a Word folyamatábrájához. Szöveg hozzáadása. Adjon hozzá szöveget egy SmartArt-grafikához a kitöltő szövegére kattintva, és kezdje el a gépelést. Adjon hozzá vonalakat. Az alakzatok közötti vonalak rajzolásához kattintson a Beszúrás > Alakzatok elemre, és válasszon egy vonalstílust. Formázza az alakzatokat és a vonalakat
Hogyan készíthetek peso jelet a Wordben?

A peso jel beszúrása Állítsa az 'Alkészletet' a 'Pénznemek' értékre. Válassza ki a peso jelet, és kattintson a "Beszúrás" gombra. A peso jelet a Unicode karakterkóddal is beírhatja: írja be idézőjelek nélkül a „20b1”-et a Word-dokumentumba, majd nyomja meg az „Alt-X” billentyűkombinációt
Hogyan készíthetek online szervezeti diagramot?
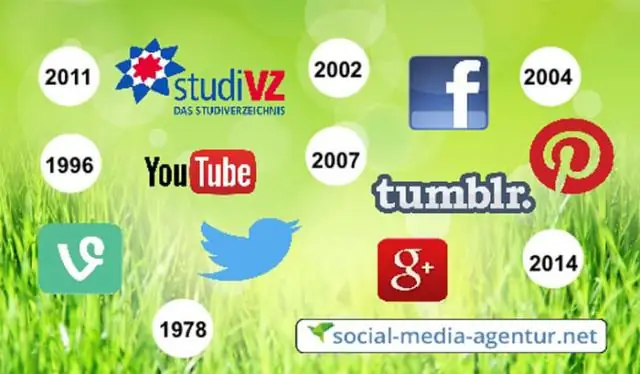
Szervezeti diagram létrehozása A Beszúrás lap Illusztrációk csoportjában kattintson a SmartArt elemre. A SmartArt grafikai galériában kattintson a Hierarchia elemre, kattintson egy szervezeti diagram elrendezésre (például Szervezeti diagram), majd kattintson az OK gombra. A szöveg beírásához tegye a következők egyikét:
