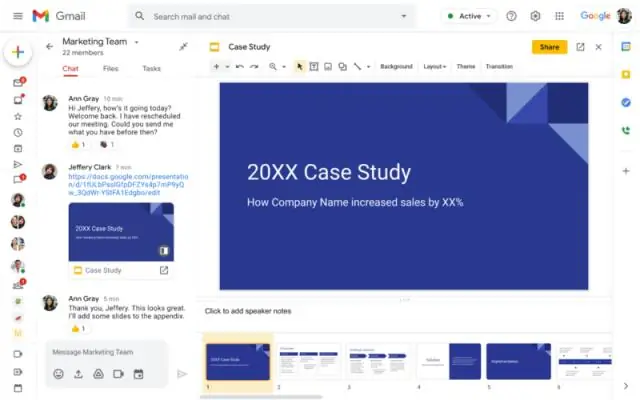
Tartalomjegyzék:
2025 Szerző: Stanley Ellington | [email protected]. Utoljára módosítva: 2025-01-22 16:00
Lap elrejtésének feloldása:
- Kattintson a Rejtett megtekintése lehetőségre ágynemű . Ha a tiéd táblázatot nincs rejtve ágynemű , ez az opció szürke lesz.
- Kattints a lap hogy többé nem akarod elrejteni.
- Az táblázat újra megjelenik.
Hasonlóképpen, hogyan jeleníthetem meg az összes lapot egyszerre?
Míg az Excel megkönnyíti a munkalapok elrejtését a munkafüzetben, csak elrejteni több munkalapot kézzel, egyenként. Nak nek elrejteni egyetlen munkalap , jobb egérgombbal a látható munkalap füle és válassza ki Elrejtés a helyi menüből.
Hasonlóképpen, hogyan emelhetek ki több lapot a Google Táblázatokban? Ismételje meg a nyíl és a Ctrl+szóköz billentyűkombinációt válassza ki további ágynemű . Kattints a fülre elsőre lap , majd tartsa lenyomva a CTRL billentyűt, miközben rákattint a lapokat a másikból ágynemű hogy szeretné válassza ki . Billentyűzet: Először aktiválja az F6 billentyűt laptáblák.
Itt hogyan másolhat több lapot a Google Táblázatokba?
Nak nek másolat a lap másikba táblázat a Google-ban Drive, kattintson a fülre lap akarsz másolat , majd válassza ki Másolat a megjelenő menüből. Válassza a táblázat ahová el szeretné helyezni a másolat a megjelenő listából. Másolata a lap megjelenik a másikban táblázat.
Hogyan lehet mindent felfedni?
Nak nek minden elrejtése sorokat és oszlopokat, válassza ki a teljes lapot a fent leírtak szerint, majd nyomja meg a Ctrl + Shift + 9 billentyűket a rejtett sorok, a Ctrl + Shift + 0 billentyűkombinációt a rejtett oszlopok megjelenítéséhez.
Ajánlott:
Hogyan jeleníthetem meg az összes mappát az Outlook alkalmazásban?

Összes mappa megjelenítése Bontsa ki a Mappa ablaktáblát az összes mappa megtekintéséhez a Mappapanel nézet beállításával, majd kattintson a Nézet > Mappapanel lehetőségre. Kattintson a Normál gombra. Tipp: Kattintson a Minimalizált gombra a mappaablak minimalizálásához, vagy a Ki lehetőségre a képernyő eltávolításához. Megjegyzés: Megváltoztathatja az Outlook mappák elrendezésének módját a Mappaablak> Beállítások lehetőségre kattintva
Hogyan jeleníthetem meg a visszatérítést a QuickBooksban?
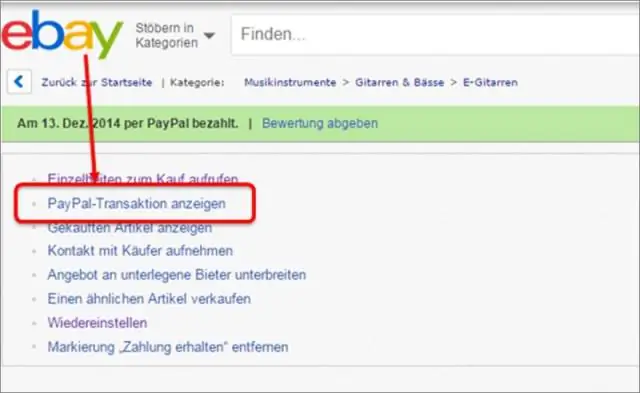
Olvassa el a lépésenkénti utasításokat Nyissa meg a visszatérítési nyugtát. A + menüből válassza a Visszatérítési nyugta lehetőséget az új visszatérítési nyugta megnyitásához. Válasszon egy Ügyfelet. Válassz fizetési módot. Válasszon egy fiókot. Válassza ki a visszatérítendő terméket vagy szolgáltatást. Véglegesítse a nyugtát. Vegye figyelembe a csekk számát. Válassza a Nyomtatási beállítások lehetőséget
Hogyan jeleníthetem meg a számlaszámokat a QuickBooks számlatervében?
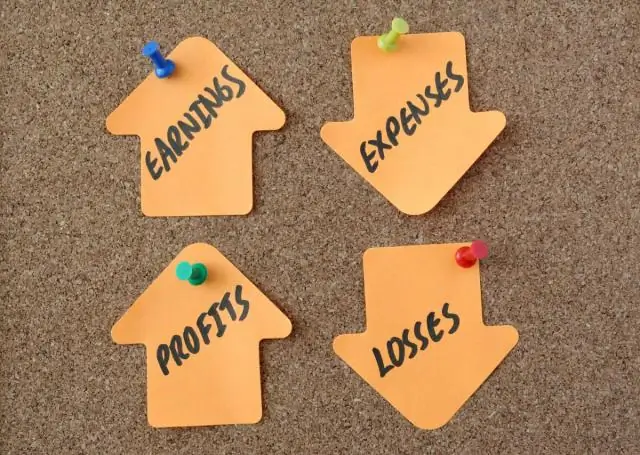
1. lépés: A számlaszámok bekapcsolása Nyissa meg a Beállítások ⚙ menüpontot, és válassza a Vállalati beállítások lehetőséget. Válassza a Speciális lapot. Válassza a Szerkesztés ✎ lehetőséget a Számlatükör részben. Válassza a Számlaszámok engedélyezése lehetőséget. Ha azt szeretné, hogy a számlaszámok megjelenjenek a jelentésekben és a tranzakciókban, válassza a Számlaszámok megjelenítése lehetőséget. Válassza a Mentés, majd a Kész lehetőséget
Hogyan zárhatom be az összes lapot a Chrome mobilban?
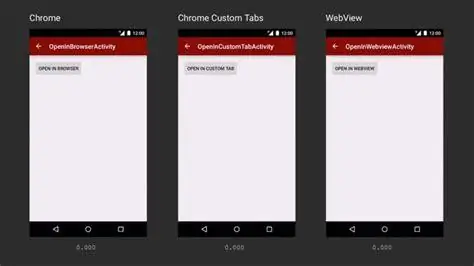
Az összes lap bezárása Android táblagépén nyissa meg a Chrome alkalmazást. Bármely lapon érintse meg és tartsa lenyomva a Bezárás gombot. Koppintson az Összes lap bezárása lehetőségre
Hogyan készíthetek leltárlistát a Google Táblázatokban?

Csak nyissa meg a Google Táblázatokat, hozzon létre egy új táblázatot, majd sorolja fel készletét. Ügyeljen arra, hogy legalább egy oszlopot adjon meg a termékazonosító számokhoz – vagy a készletnyilvántartási egységek cikkszámához – és a jelenleg meglévő cikkek mennyiségéhez
